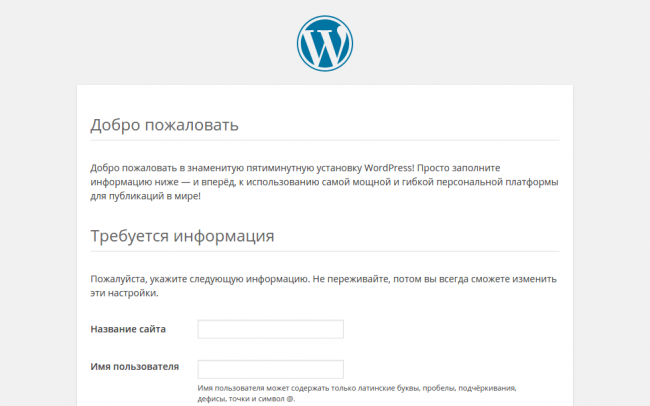WordPress — система управления содержимым сайта с открытым исходным кодом, распространяемая под GNU GPL. Написана на PHP, в качестве базы данных использует MySQL. Сфера применения — от блогов до достаточно сложных новостных ресурсов и интернет-магазинов. Встроенная система «тем» и «плагинов» вместе с удачной архитектурой позволяет конструировать практически любые проекты. WordPress выпущен под лицензией GPL версии 2.
Для установки вам понадобится веб-сервер Apache, MySQL, PHP.
Создаем файл конфигурации
Создаем файл /etc/apache2/sites-available/wordpress.conf
sudo nano /etc/apache2/sites-available/wordpress.conf
*Имя файла конфигурации может быть любым, имя wordpress выбрано как пример.
Вставляем текст:
<VirtualHost *:80>
ServerName localhost
ServerAlias wordpress www.wordpress
DocumentRoot /var/www/wordpress
<Directory var/www/wordpress>
Options FollowSymLinks
Options +Indexes
AllowOverride All
Order allow,deny
Allow from all
</Directory>
</VirtualHost>
<VirtualHost *:80>
ServerName localhost
ServerAlias example.com www.example.com
DocumentRoot /var/www/example.com
<Directory var/www/example.com>
Options FollowSymLinks
Options +Indexes
AllowOverride All
Order allow,deny
Allow from all
</Directory>
</VirtualHost>
Создаем виртуальный хост:
sudo a2ensite wordpress
Для отключения виртуального хоста используйте команду:
sudo a2dissite wordpress
Перезапустите веб-сервер Apache:
sudo service apache2 restart
* Restarting web server apache2 [ OK ]
* Restarting web server apache2 AH00558: apache2: Could not reliably determine the server's fully qualified domain name, using 127.0.1.1. Set the 'ServerName' directive globally to suppress this message
mysql -u root -pcreate database wordpress;CREATE USER ‘wordpress’@’localhost’ IDENTIFIED BY ‘*****’;GRANT ALL PRIVILEGES ON wordpress.* TO ‘wordpress’ IDENTIFIED BY ‘*****’;exit
Установка Wordpress!
sudo mkdir /var/www/wordpress
sudo chown -R www-data.www-data /var/www/wordpress/
sudo nano /etc/hosts
Если Вы создаете сайт не для экспериментов, то укажите доменное имя сайта следующим способом:
127.0.0.1 example.com www.example.com
Перезапустите веб-сервер Apache:
sudo service apache2 restart
/** Имя базы данных для WordPress */define(‘DB_NAME’, ‘database_name_here’);/** Имя пользователя MySQL */define(‘DB_USER’, ‘username_here’);/** Пароль к базе данных MySQL */define(‘DB_PASSWORD’, ‘password_here’);
/** Имя базы данных для WordPress */define(‘DB_NAME’, ‘wordpress’);/** Имя пользователя MySQL */define(‘DB_USER’, ‘root’);/** Пароль к базе данных MySQL */define(‘DB_PASSWORD’, ‘пароль’);