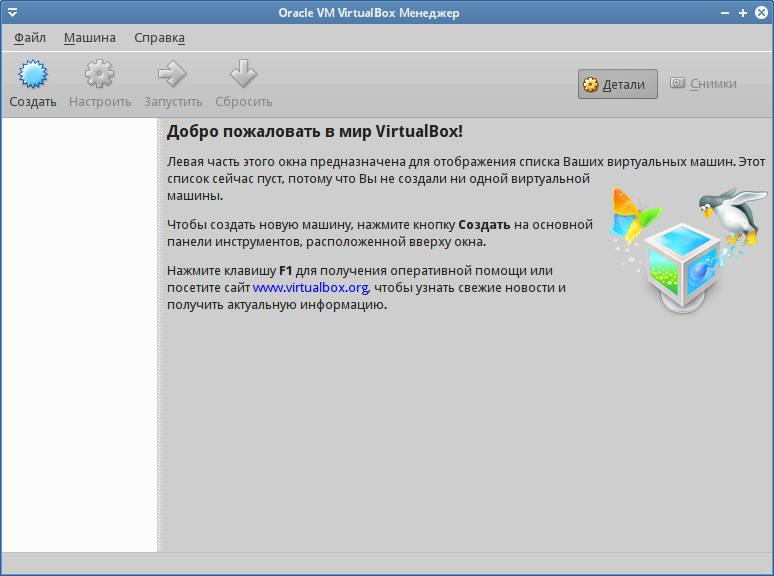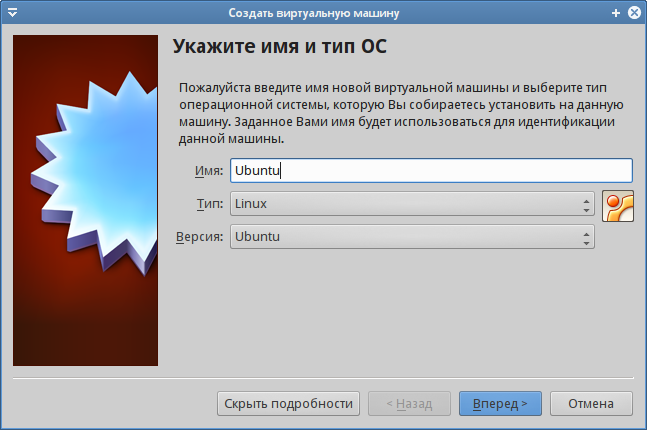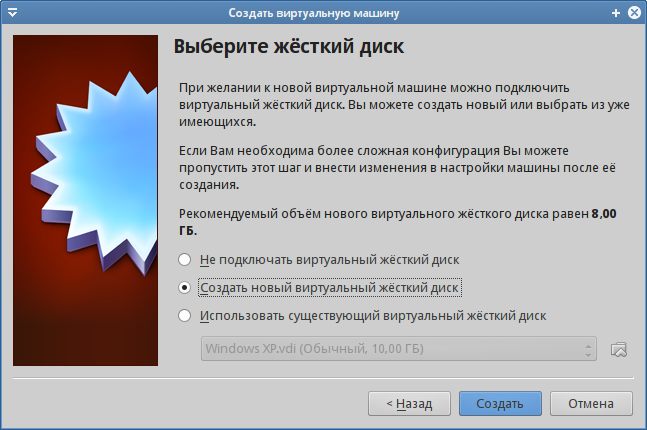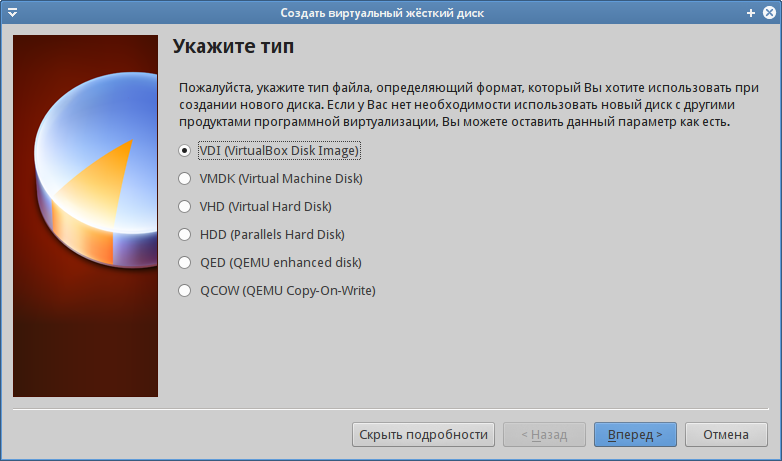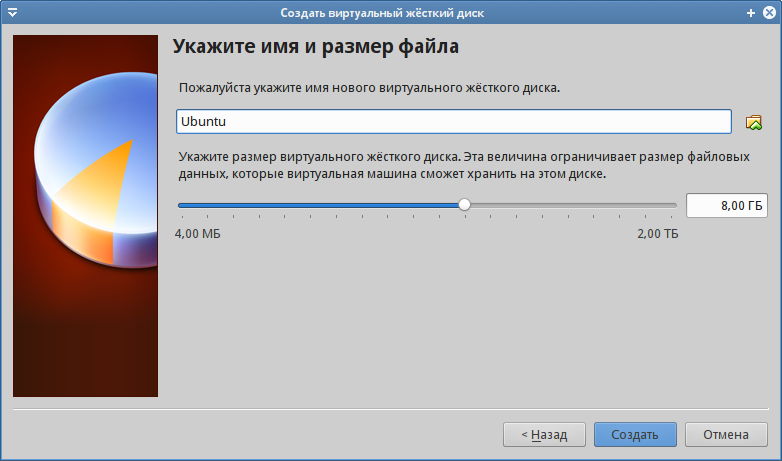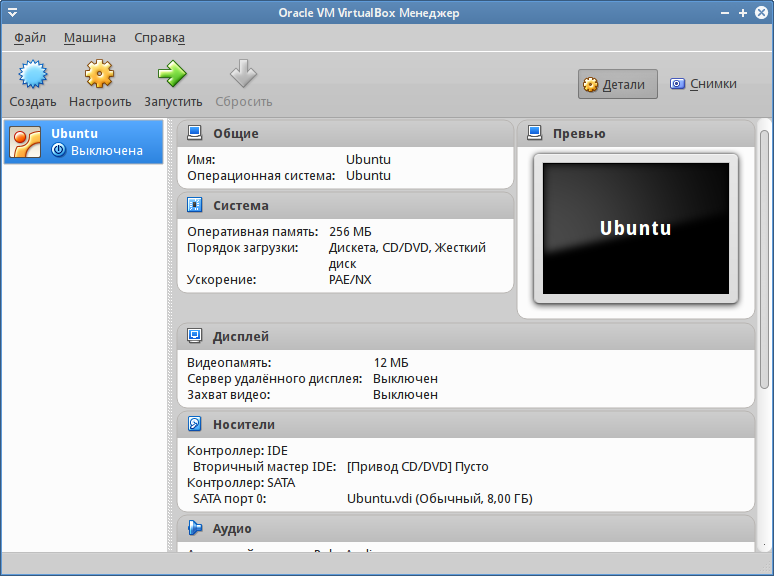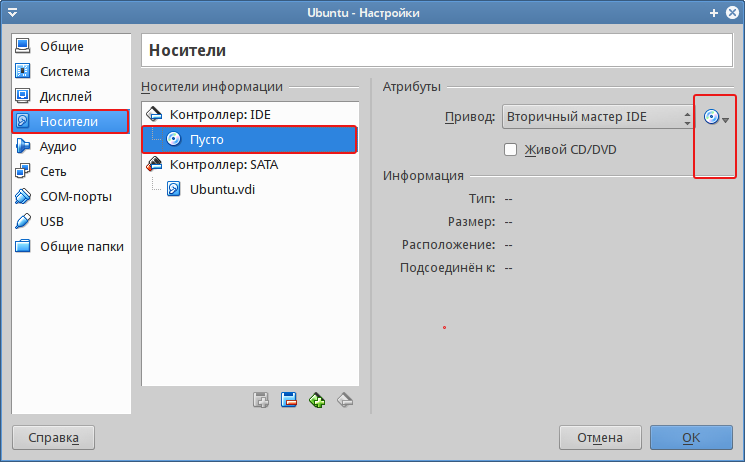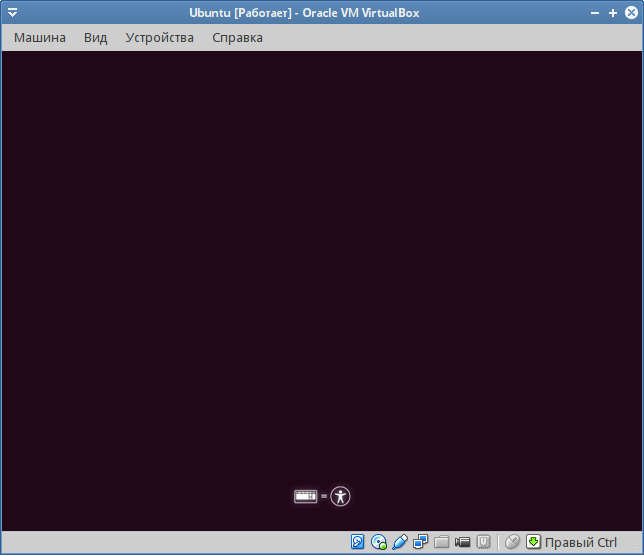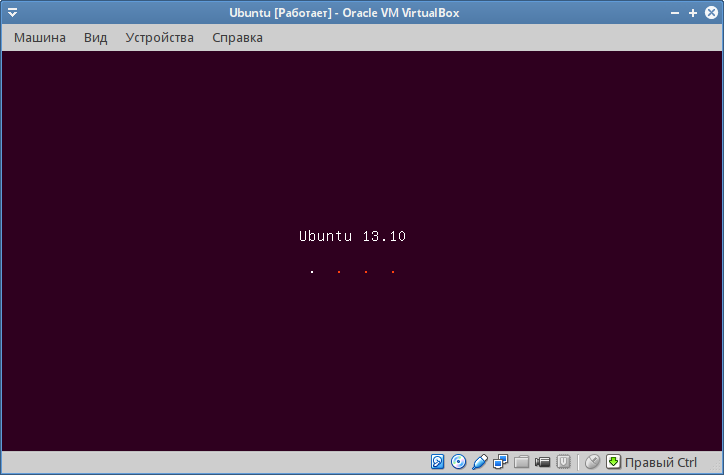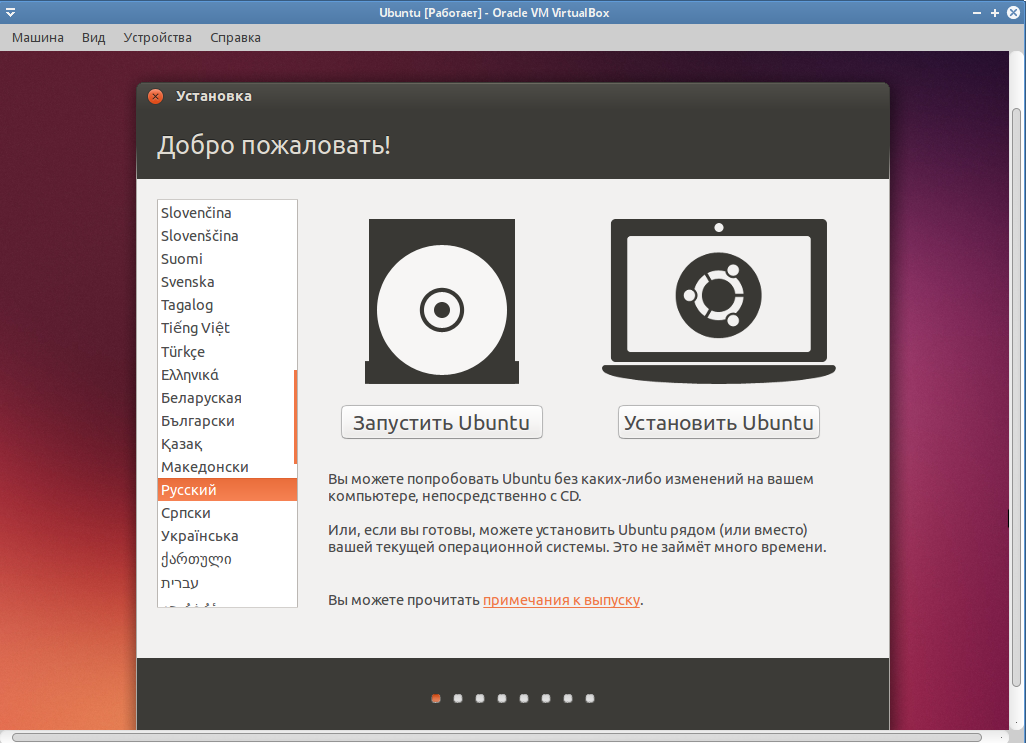VirtualBox — бесплатная программа для запуска операционных систем Windows, Linux, MacOS X, DOS и некоторых других из под другой операционной системы. Например, используя VirtualBox, вы можете работать в Ubuntu и запустить Windows XP прямо из Ubuntu.
Рассмотрим установку VirtualBox для Linux
- Откройте официальную страницу загрузки программы —https://www.virtualbox.org/wiki/Linux_Downloads
- Скачайте пакет deb для своей версии Linux, например для Ubuntu:
- Ubuntu 13.04 («Raring Ringtail») / 13.10 («Saucy Salamander») i386 | AMD64
- Ubuntu 12.10 («Quantal Quetzal») i386 | AMD64
- Ubuntu 12.04 LTS («Precise Pangolin») i386 | AMD64
- Ubuntu 10.04 LTS («Lucid Lynx») i386 | AMD64
- Установите пакет
- Укажите путь к папке со скаченным пакетом:
cd /home/имя пользователя/Downloads/virtualbox-4.3_4.3.4-91027~Ubuntu~raring_amd64.deb
- Установите пакет:
sudo dpkg -i virtualbox-4.3_4.3.4-91027~Ubuntu~raring_amd64.deb
- Запустите программу:
VirtualBox
Так же установить программу можно репозитория Ubuntu (возможно не самая последняя версия)
sudo apt-get install virtualbox
Введите имя новой виртуальной машины и выберите тип операционной системы, которую Вы собираетесь установить на данную машину. Заданное Вами имя будет использоваться для идентификации данной машины.
Устанавливаем Ubuntu
Укажите объём оперативной памяти (RAM) выделенный данной виртуальной машине. Программа предложит оптимальный размер, но Вы можете его изменит.
При желании к новой виртуальной машине можно подключить виртуальный жёсткий диск. Вы можете создать новый или выбрать из уже имеющихся. Выберите — создать новый виртуальный жесткий диск
Пожалуйста, укажите тип файла, определяющий формат, который Вы хотите использовать при создании нового диска. Если у Вас нет необходимости использовать новый диск с другими продуктами программной виртуализации, Вы можете оставить данный параметр как есть.
Выберите первый пункт
Пожалуйста уточните, должен ли новый виртуальный жёсткий диск подстраивать свой размер под размер своего содержимого или быть точно заданного размера.
Файл динамического виртуального диска будет занимать необходимое место на Вашем физическом носителе информации лишь по мере заполнения, однако не сможет уменьшиться в размере если место, занятое его содержимым, освободится.
Файл фиксированного виртуального диска может потребовать больше времени при создании на некоторых файловых системах, однако, обычно, быстрее в использовании.
Выберите фиксированный виртуальный жесткий диск
Укажите имя и размер нового виртуального жесткого диска
В следующем окне у Вас появится новая виртуальная машина, нажмите кнопку НАСТРОИТЬ
В появившемся окне выберите пункт НОСИТЕЛИ, далее ВЫБРАТЬ ОБРАЗ ОПТИЧЕСКОГО ДИСКА
На этом все, запустите виртуальную машину, в появившемся окне начнется установка Ubuntu